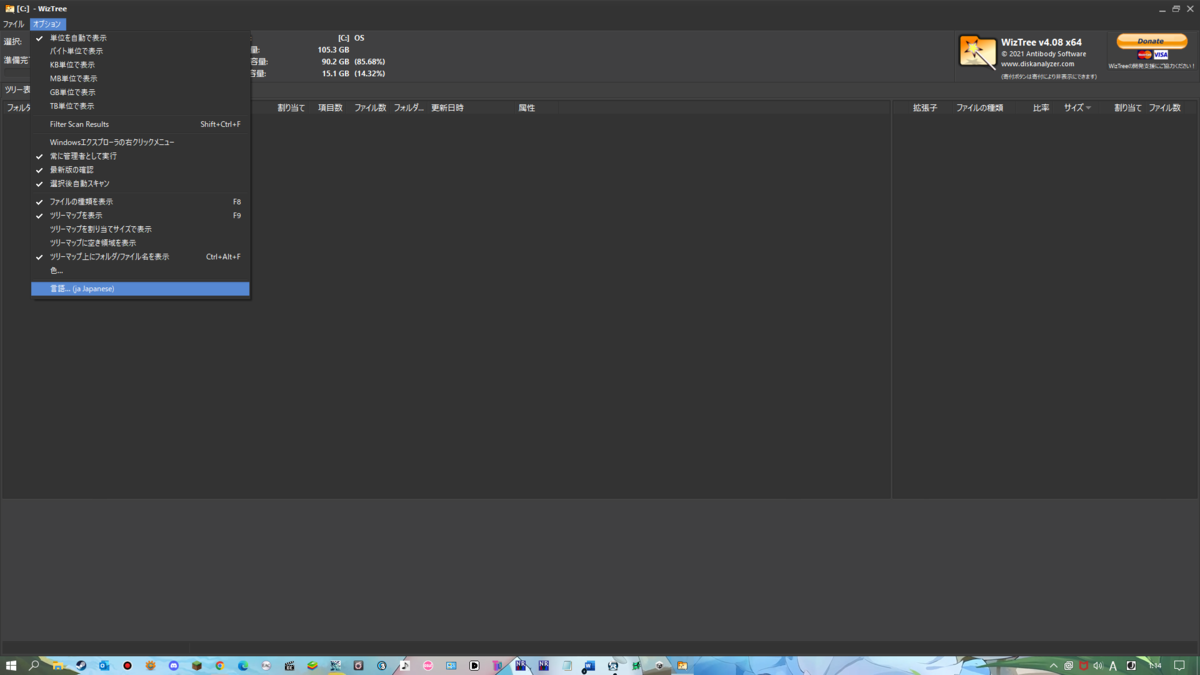お久しぶりです、Xmirusです。
今回は一部界隈で有名だったBugHeadとMinoritycleanについて書いてこうと思ういます。理由はというと最近、ずっとMinoritycleanを常駐させていたのを思い出したからです(汗
Bug headとMinoritycleanとは
Bug Headについて
BugHeadとはOryaaaaa氏が開発した音楽プレイヤーソフトのことです。
なぜこのソフトが一部界隈で有名なのかと言うと、その特異性と音質です。
BugHeadは他のプレイヤーソフトと異なり、下のスクショのようにとてもシンプルな見た目をしています。

また、BugHeadは使用方法もかなり独特です。まず、のちに紹介するMinoritycleanを起動することが前提となっており(なくても一応使える)、再生時にはボタンを押してから音楽が再生するまで長くて20分ぐらいかかります。(作者曰くメモリに書き込みうんたらかんたら、、、)以上のように使用はだいぶ癖があり、ある程度PCに詳しくないといけないなど、敷居が高いです。
また、BugHeadにはNontallionとBugHeadの二種類があり、前者がASIO専用、後者がWASAPI専用となっています。
次は音質についてです。これが一番の有名になった原因であり、一番すごいところです。
それは他のプレイヤーにはない唯一無二の音を出すことができ、そしてとても音質がいいことです。高音質で有名なプレイヤーとして例を挙げるとTuneBrowserなどが有名で、アプデなどを重ねて音質が進化していっており、BugHeadの音質に追いついてきています。しかしながらそれでもBugHeadを超えることはないと思います。
実際に聞いてみたら分かると思うのですが、音の重厚感、立体感、透明感がどれも格が違く、無料ソフトとは思えない出来になっています。
Minoritycleanについて
次にMinoritycleanについて説明していきたいと思うのですが、私がソフトの原理を全く理解できてないので、あまり詳しい説明はできません。申し訳ない...
なので今回はこのソフトの効果について説明していきます。
Minoritycleanの使用法はいたって簡単で、ただ起動するだけです。しかし再起動をしてしまうと、リセットされるのでもう一回起動する必要があります。そのため、フリー常駐ソフトsexeなどと共に使います。詳しい方法は他サイト様に書いてあるのでそこを参照してください。
そもそもMinoritycleanってなんやねん、と言う人。その通り、私も未だになんやねん状態です。恐らく今後一切このソフトの原理について理解できることはないでしょう。
ただ言える事はこのソフトを起動させておくと、なぜかは知らないですけど
音質が劇的に変わるということです。これは説明するより使ってみたほうが早いと思います。下に有志によって集められたMEGAのサイトのアーカイブを貼っておくので、実際に使ってみてください。
注意! 青のリンクはクリックせずにコピペして他のタブに張り付けてアクセスしてください。
色々とファイルがありますが、Minoritycleanと書かれたzipファイル群がありますので、どれか一つ入れて展開して使ってみてください。(詳しいやり方は他サイト様参照)
一応セットでRewritedateというソフトもあるのですが、こっちに関しては効果があまり感じられないかつ面倒くさいので説明は省きます。
Minoritycleanを使うべきか(使用者向け)
Minoritycleanを使うべきかと言う問題は結構議論が激しいです。
個人的な意見では、ある程度ハイエンドのオーディオ機材がそろっている人にはいらないと思います。しかしながら、総額10万円以下のオーディオ機材などを使っている人などはMinoritycleanを使ったほうが好みの音に近づくのかな、と思います。
正直好みの問題ですが、私は後者の方なのでMinoritycleanを使っています。ただ、使ってない方がより多彩な音が聞こえるなどデメリットも多くあります。
Minoritycleanの利点として、バージョンによって全く音が違うので、色々な高音質を楽しめるということがあります。私はsexeを何個か常駐できる状態にしておき、違う音が聞きたくなったら使用するという方法を取っています。
おすすめのバージョンなどを紹介したいのですが、機材によって聞こえ方が全く違うので、それは控えたいと思います。
また、最近Bugheadのホームぺージがなくなったみたいです。海外フォーラムの方で最新バージョンを追うことが出来るので、そちらを使ってください。
まとめ
突発的に書いた記事なので色々とごちゃごちゃしてしまいました、
BugheadはPC上級者向けのソフトであり、かつ前と比べて入手難易度が上がっているので、ウイルス等々の問題も考えてあまり安易に手を出さない方がいいです。
しかし、ちゃんと使えばミドルエンドレベルの機材でもハイエンドレベルの音を出すことが出来ます。ご不明な点等があれば、コメントしていただければと思います。
読んでくださりありがとうございました。